Storage Guide; Freeing Up Space
You may have arrived here because you got a notice about not having enough free space on your Mac.
This knowledgeable article from Apple discusses "How to free up storage space on your Mac". https://support.apple.com/en-us/HT206996
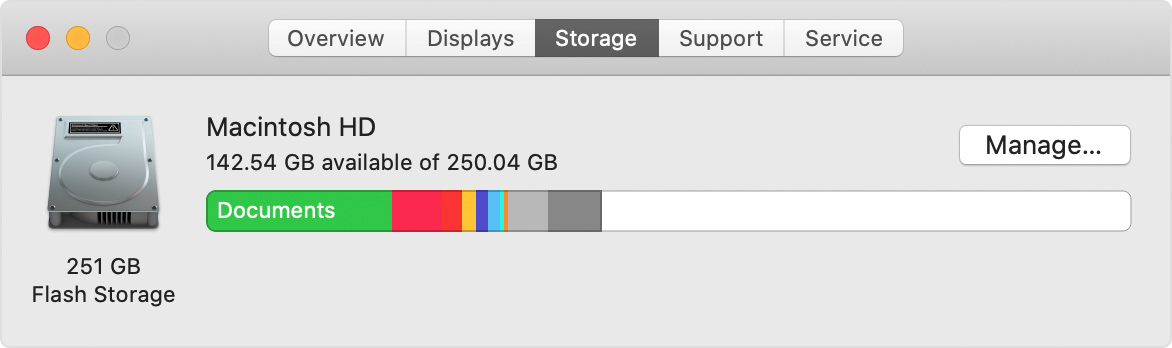
Apple also has some good information on using its iCloud storage capabilities:
This knowledgeable article from Apple discusses "the difference between device storage and iCloud storage". https://support.apple.com/en-us/HT206504
And this knowledgeable article from Apple discusses "iCloud storage plans and pricing". https://support.apple.com/en-us/HT201238
However, iCloud is not always the answer...
- The About This Mac storage indicator is not always helpful in specifying just what it considers "Documents" and "System" files and where exactly they are.
- You may not want to push all your files up to iCloud.
- You may not even be allowed to have an Apple ID to use iCloud on your company computer...
So, after you read what Apple has to say, we have a few other suggestions including:
- Empty your Trash!
- Empty your Downloads folder.
- Delete iOS backups
- Delete Virtual Machine snapshots
- Remove temporary attachment downloads
- Delete old email attachments
- Prune your Photo library
- Prune your Music library
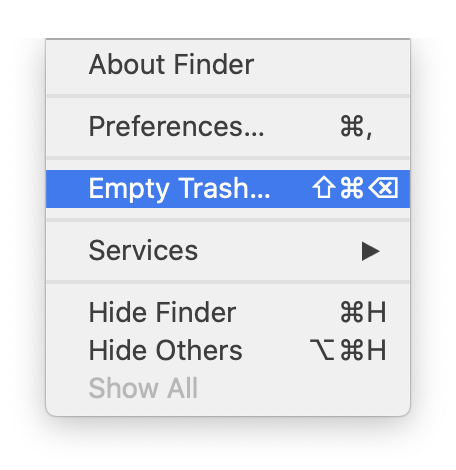
It may sound too easy but sometimes you have already begun the clean up work but not completed it! We have seen users whose disks were "full" because they had dozens of gigabytes in their Trash and didn't realize they still had to empty it.
In our experience some users have an excessive amount of info retained in their Downloads folder which is no longer required. Move it to the Trash and empty the Trash.
You can batch move items to the Trash quickly by making a selection and then Right Clicking and choosing "Move to Trash"
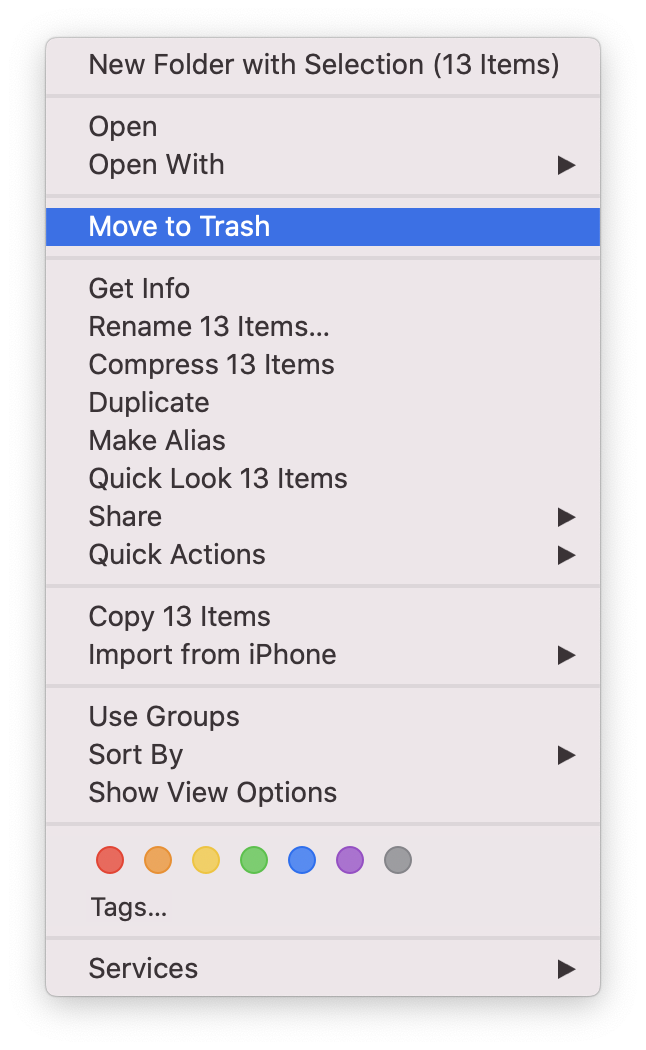
We have seen users who have dozens of Gigabytes in their iOS backup folder.
In the olden days we needed to sync out phones to our computers and large backup files are sometimes retained. But now that iPhones can back up wirelessly to your iCloud account these backup files are redundant and you won't need those backup files in your MobileSync folder.
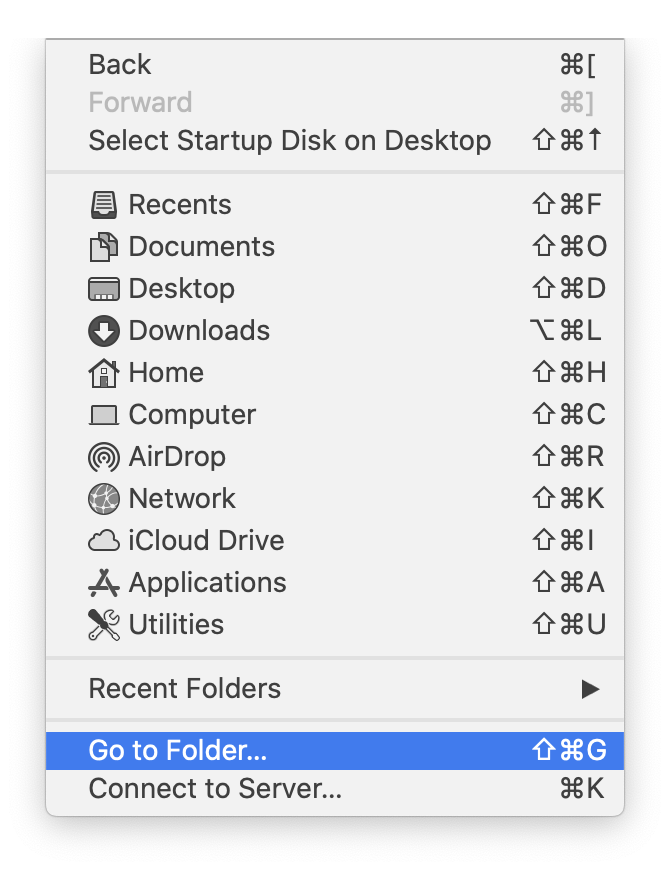
In the Finder, select "Go to Folder..." from the Go menu and paste this in: ~/Library/Application Support/MobileSync
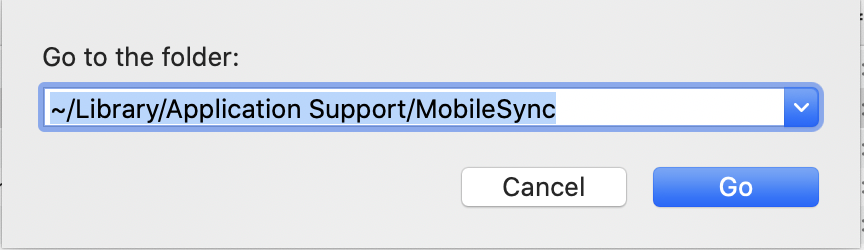
Delete any old backup files you find there.
Then, turn on iCloud backup on your phone if it is not already on: https://support.apple.com/en-us/HT203977
If you are using Windows within Parallels or VMWare, Parallels or VMWare may be keeping mulitple enormous backup snapshots of your Windows implementation.
Use the Manage Snapshots feature to delete any snapshots you don't really need.
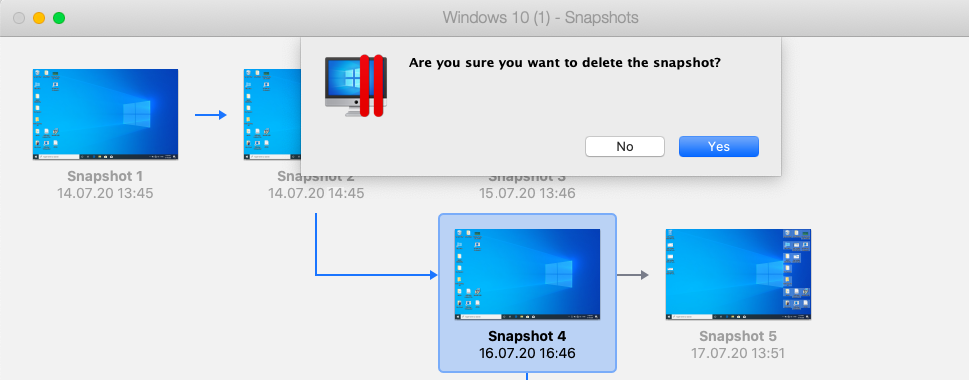
Managing Snapshots in Parallels: https://kb.parallels.com/en/5691
Managing Snapshots in VMWare: https://kb.vmware.com/s/article/1014509
You may have up to three copies of every attachment!
The first is the attachment in the email message itself. We discuss how to deal with that in the next step below.
Often people save a copy of that attachment to their Downloads folder to move it to a file server or forward it on to someone else. We have already discussed clearing out your Downloads folder above.
But there may be yet a third copy of the attachment on your disk. When you click on an attachment to view it within email, Apple Mail saves a "temporary" copy to the invisible Mail Downloads folder (~/Library/Containers/com.apple.mail/Data/Library/Mail downloads).
I have seen this "temporary" folder grow to thousands of items and dozens of Gibabytes because no-one knows where it is and so never cleans it up.
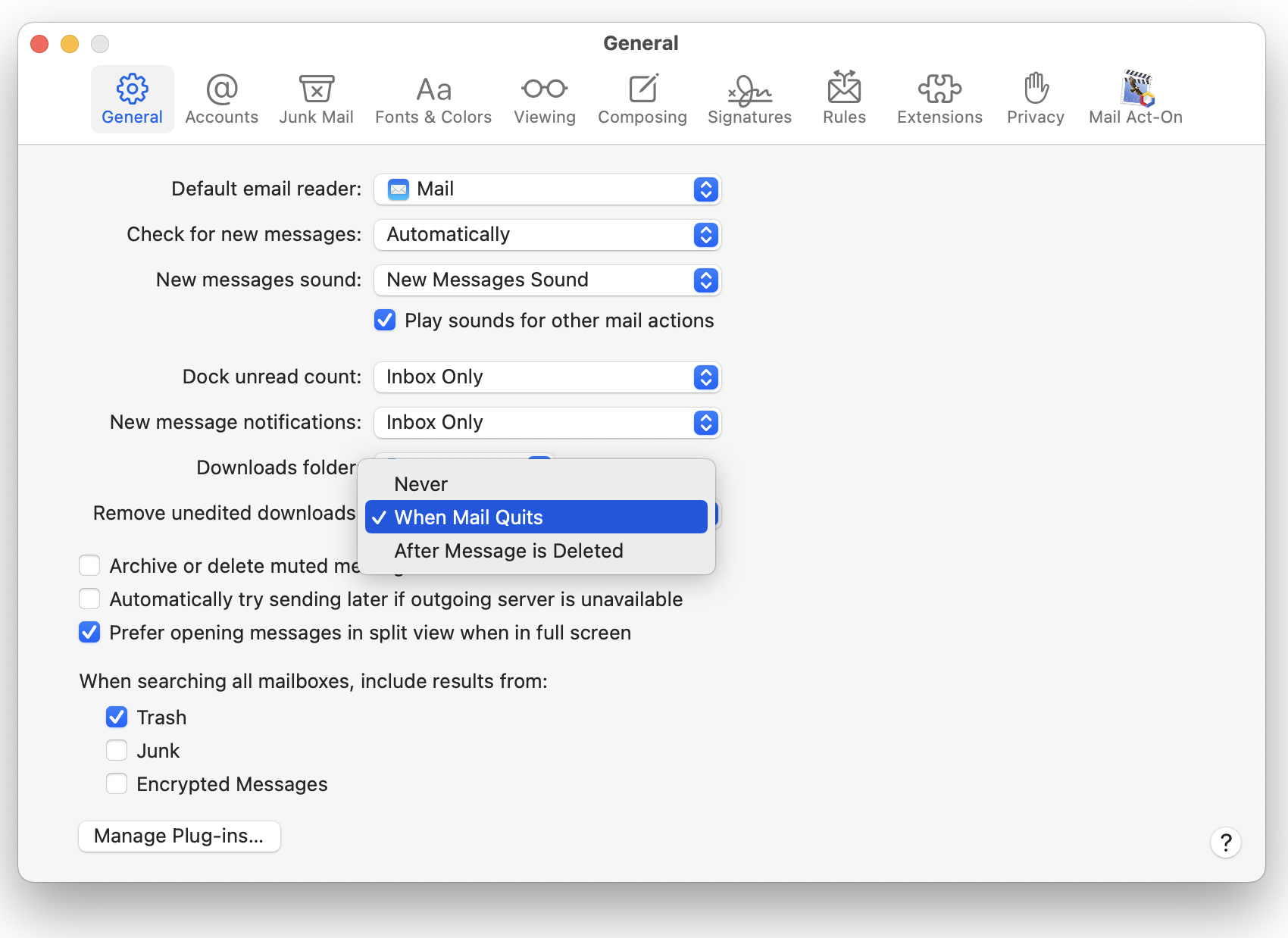
You can have the Mail app automatically prune that temporary "Mail Downloads" folder by adjusting its settings. The default in Mail Preferences is to only delete an attachment saved to the Mail Downloads folder if you have deleted the message it corresponds to. But since most of us keep our email (sometimes for legal reasons) we don't delete the message and so we never clean out the temporary item in the Mail Downloads folder. You can change Mail.app's behaviour in Mail:Preferences:General by choosing "When Mail Quites" as the choice for the "Unedited Downloads" setting.
Many users treat their Mail app like a secondary file system keeping every attachment they ever receive or send out - even if the attachment already lives on the computer or server. And attachments are usually tens to hundreds of times the size of the actual message!
Did you know that you can remove the attachment without actually deleting the message?
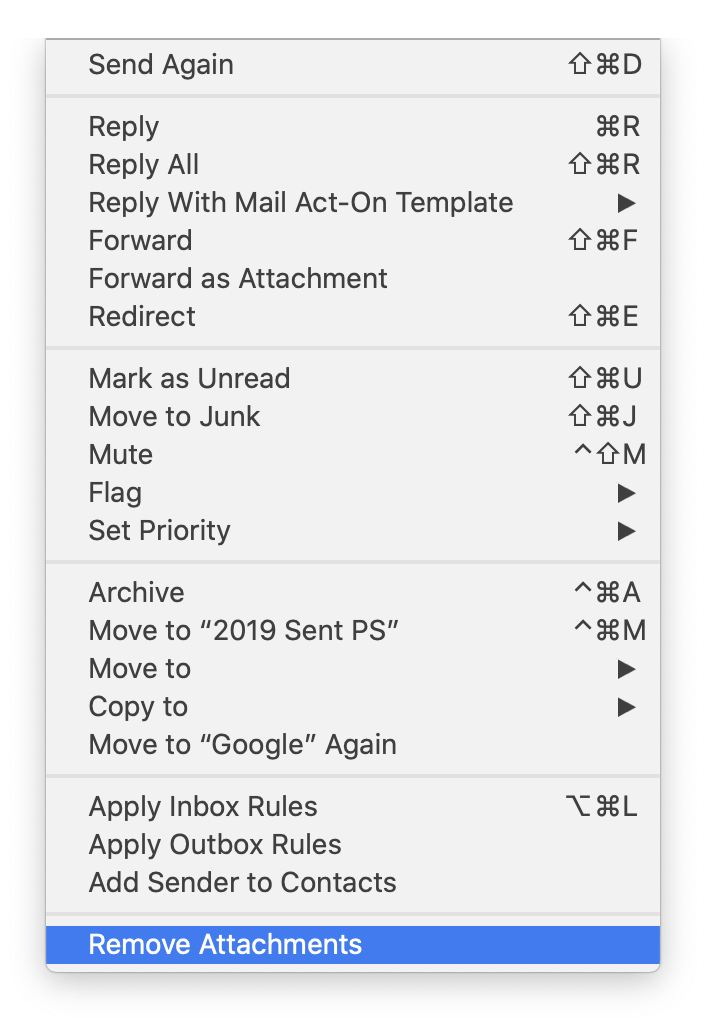
This Apple document discusses how to remove attachments while preserving the messages:
https://support.apple.com/en-ca/guide/mail/mlhlp1123/mac
Don't forget to preen your SENT folder too! We have seen users who saved 40 GB this way.
You may have a lot of unnecessary photos on your Mac.
After all it is easy to take them and a drag to go through and delete the duplicates or bad ones. Maybe its time to do a little spring cleaning!
This knowledgeable article from Apple discusses how to "Delete photos or recover deleted ones in Photos on Mac". https://support.apple.com/en-ca/guide/photos/pht3bfab2f96/5.0/mac/10.15
This knowledgeable article from Apple discusses how to "Set up and use iCloud Photos" to share your photos between you computer, phone, tablet and even your Apple TV. https://support.apple.com/en-us/HT204264
This knowledgeable article from Apple discusses how to "Manage your photo and video storage". https://support.apple.com/en-us/HT205703
You may have a lot of music on your Mac.
Back in the day of "Rip, Mix. and Burn" you may have acquired and stored a lot of music on your Mac. You may not need that anymore because you are streaming music from Apple Music or Spotify. Or, you may have purchased it from the Apple Music Store and you can always download purchased items again if you need them.
This knowledgeable article from Apple discusses how to "Delete songs and other items in Music on Mac". https://support.apple.com/en-ca/guide/music/mus51db94bb1/mac
